1.
Общие
положения
Система подготовки электронных учебных пособий «Electronic Teacher» предназначена для интерактивного обучения учеников и студентов в компьютерном классе.
Программа, позволяет:
Для преподавателя:
- Вводить собственный курс лекций, набранный в Microsoft Word и сохраненный в формате rtf.
- Для каждой темы вводить ряд контрольных вопросов, т.е. возможность создания собственных тестов 1-го уровня.
- Просмотреть, отредактировать и вывести на печать результаты тестирования учащихся по тестам 1-го уровня.
Для ученика:
- Прочитать и изучить предложенный преподавателем курс лекций.
- Проверить свои знания по пройденной теме, пройдя соответствующее тестирование, предложенное преподавателем.
- Просмотреть собственные результаты тестирования. (Без возможности редактирования)
Для работы учебника необходима следующая минимальная конфигурация. IBM-совместимого ПК:
- центральный процессор 386DX25;
- оперативная память не менее 4 Мб;
-
оболочка WINDOWS 9х,Windows
NT, Windows XP;
- свободное место на жестком диске не менее 35 Мб;
- манипулятор «мышь».
Перед началом работы в программе рекомендуется внимательно ознакомиться с настоящим руководством пользователя и точно следовать его рекомендациям.
2.
Установка
учебника
Для установки программы «Electronic Teacher» требуется запустить файл Setup.exe и следовать указаниям инсталляционной программы.
3.
Запуск программы
Для запуска программы в каталоге самой программы нужно запустить файл ElectronicTeach.exe.
При запуске программы появляется окно для регистрации пользователя в программе (См. Рис.1).
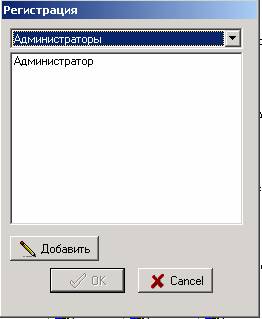
Рис.1
Для этого в
раскрывающемся списке нужно выбрать свою группу, а в нижнем списке выбрать свою
фамилию и после нажатия кнопки «Ок» ввести свой индивидуальный пароль, если
таковой существует. Если вы не нашли себя в своем списке, то следует нажать
кнопку «Добавить», после чего откроется окно для ввода своего имени и
индивидуального пароля (См. рис.2). (Вы
не можете добавить себя в группу «Администраторы»)
При первом запуске программы, существует только одна группа - «Администраторы» и один пользователь - «Администратор».
Все функции программы доступны только для группы «Администраторы».

Рис.2
Для того,
чтобы добавить новые группы и имена пользователей, войдите в программу в режиме
«Администраторы», и войдите в меню Настройки->Группы
и пользователи. В данном окне преподаватель (Администратор) добавляет новые
группы и новых пользователе й, но
пользователей добавлять необязательно, т.к. ученики (студенты) могут сами себя
регистрировать в окне регистрации пользователей, при запуске программы.
4.
Создание
и редактирование уроков. (Доступно только для группы «Администраторы»)
Для создания и
редактирования уроков, необходимо выбрать меню Редактирование->Уроки.
После появляется окно для
выбора или формирования списка предметов. (См. Рис.3).
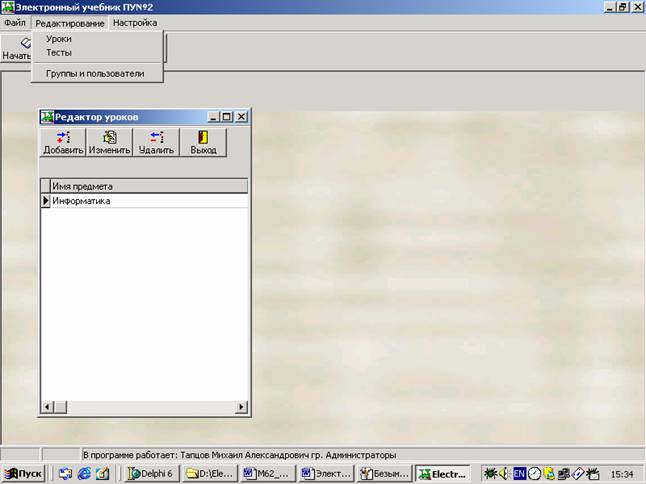
Рис.3
В данном окне вы можете добавить урок, переименовать название предмета, удалить урок нажав соответственно кнопки «Добавить», «Изменить», «Удалить».
Для начала редактирования урока, наведите указатель мыши на интересующий вас предмет и щелкните по нему два раза. Перед вами появится главное окно для создания разделов и тем выбранного вами предмета (См.рис.4).
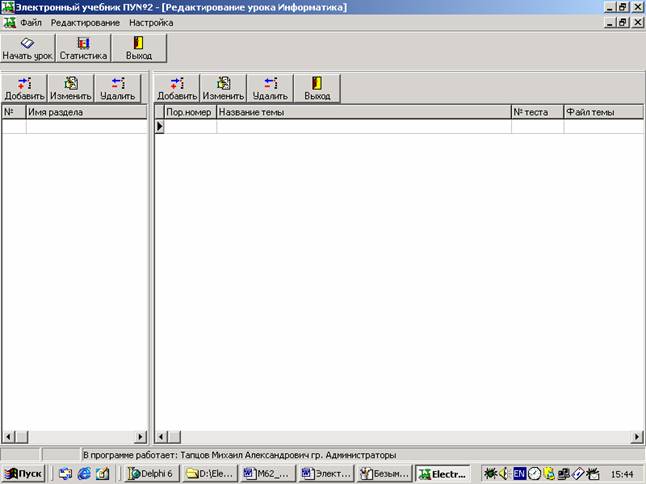
Рис.4
Для начала нужно добавить
раздел, нажав кнопку «Добавить» (Слева). Для добавления тем в раздел, нужно
нажать кнопку «Добавить» (Справа), после чего появится окно для ввода новой
темы и соответствующего ей файла и названия теста (См. рис.5).
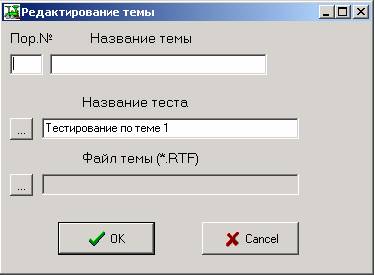
Рис.5
В ячейке «Пор.№» вводим
порядковый номер темы, для последующей
сортировки. В тестовое поле «Название темы» вводим название создаваемой
темы. В текстовое поле «Название теста», вводится название теста, для этой
темы. Для этого нажав, кнопку «…» выберите из списка название теста, оно
автоматически пропишется в текстовом поле «Название теста». И в текстовое поле
«Файл темы (*.RTF)», аналогично выберите файл в формате RTF. Нажав кнопку «Ок», все данные
занесутся в главную таблицу.
5.
Создание
и редактирование тестов. (Доступно только для группы «Администраторы»).
Для начала создания тестов выберите пункт меню Редактирование->Тесты.
Создание списка тестов подобно
созданию списка разделов, поэтому не будем подробно рассматривать этот шаг, а
рассмотрим подробнее шаг создания вопросов.
После нажатия кнопки
«Добавить»(Справа), открывается окно редактирования вопросов (См. Рис.6)
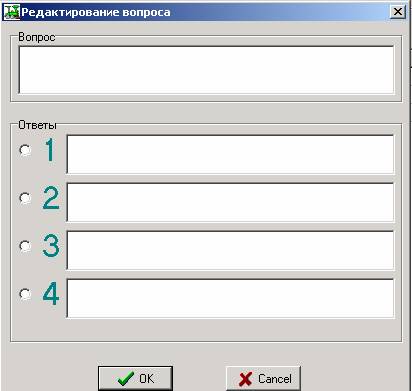
Рис.6
Заполните поля с
вопросами и ответами. Если ваш вопрос содержит менее 4-х вариантов ответа, то
просто оставьте лишние поля пустыми, и при тестировании выведется столько
вопросов, сколько вы написали.
Напротив правильного
вопроса, щелкните левой кнопкой мыши на радио-кнопку, при этом вы укажете какой
из вариантов, является правильным.
Нажмите кнопку «Ок» и ваш
вопрос занесется в основную таблицу вопросов. Нажав кнопку «Cancel», вы просто отмените создание
вопроса.
6.
Настройка
критериев оценки тестирования. (Доступно только для группы «Администраторы»).
Каждый преподаватель
оценивает своих учеников по различной степени сложности, т.е. один
преподаватель считает, что на оценку «3» достаточно набрать 60%, другой 70%,
поэтому в программе существует настойка критериев оценки.
Для этого выберите пункт
меню Настройка->Параметры оценки.
В появившемся окне в
ячейках, соответствующих каждой оценке введите проценты (от 0 до 100) и нажмите
кнопку «Ок».
В последующем при
прохождении тестирования учениками, им будет выставляться оценка, в
соответствии с данными критериями.
7.
Просмотр
и удаление результатов тестирования.
Для просмотра результатов
тестирования нажмите кнопку «Статистика». Перед вами появится список
результатов тестирования учащихся. В данном окне вы можете сформировать и
вывести результаты на печать.
Если в программе работает администратор, то можно удалять ненужные для отчета результаты. Для этого нужно выбрать результат и нажать кнопку «Удалить».
8.
Открытие
курса лекций.
Для открытия курса лекций, нужно нажать кнопку на панели «Начать урок» или в меню Файл. Перед вами появится список существующих предметов. Выберите нужный вам урок и нажмите кнопку «Ок». Перед вами появится главное окно изучения курса лекций по данному предмету (См. Рис.7).

Рис.7
Слева находится дерево
разделов и тем. Нажав на соответствующую тему, справа открывается текст
выбранной темы.
Ученик может открыть несколько уроков
или тем одновременно.
9.
Контроль
знаний.
Прочитав предложенную тему, имеется возможность проверить свои полученные знания. Если по данной теме существует тестирование, то «загорается» кнопка «Пройти тест». Нажав эту кнопку, появляется окно для прохождения теста (См. Рис.8).
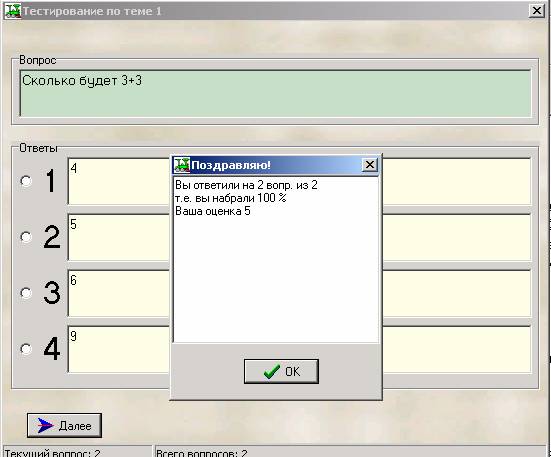
Рис.8
По завершении тестирования выводится
результат тестирования, после чего результат записывается в базу данных
результатов.
Для выхода из курса лекций нажмите на кнопку на панели урока «Закрыть».